Tutorial
How To Install and Use Docker Compose on Ubuntu 20.04

Not using Ubuntu 20.04?Choose a different version or distribution.
Introduction
Docker simplifies the process of managing application processes in containers. While containers are similar to virtual machines in certain ways, they are more lightweight and resource-friendly. This allows developers to break down an application environment into multiple isolated services.
For applications depending on several services, orchestrating all the containers to start up, communicate, and shut down together can quickly become unwieldy. Docker Compose is a tool that allows you to run multi-container application environments based on definitions set in a YAML file. It uses service definitions to build fully customizable environments with multiple containers that can share networks and data volumes.
In this guide, you’ll demonstrate how to install Docker Compose on an Ubuntu 20.04 server and how to get started using this tool.
Simplify deploying applications to servers with DigitalOcean App Platform. Deploy directly from GitHub in minutes.
Prerequisites
To follow this article, you will need:
- Access to an Ubuntu 20.04 local machine or development server as a non-root user with sudo privileges. If you’re using a remote server, it’s advisable to have an active firewall installed. To set these up, please refer to our Initial Server Setup Guide for Ubuntu 20.04.
- Docker installed on your server or local machine, following Steps 1 and 2 of How To Install and Use Docker on Ubuntu 20.04.
Note: This tutorial will guide you through installing Docker Compose v1, which uses docker-compose. Starting with Docker Compose v2, Docker has migrated towards using the compose CLI plugin command as documented in our latest Ubuntu 22.04 version of this tutorial, and away from the original docker-compose. While the installation differs, in general the actual usage involves dropping the hyphen from docker-compose calls to become docker compose. For full compatibility details, check the official Docker documentation on command compatibility between the new compose and the old docker-compose.
Step 1 — Installing Docker Compose
To make sure you obtain the most updated stable version of Docker Compose, you’ll download this software from its official Github repository.
First, confirm the latest version available in their releases page. At the time of this writing, the most current stable version is 1.29.2.
The following command will download the 1.29.2 release and save the executable file at /usr/local/bin/docker-compose, which will make this software globally accessible as docker-compose:
- sudo curl -L "https://github.com/docker/compose/releases/download/1.29.2/docker-compose-$(uname -s)-$(uname -m)" -o /usr/local/bin/docker-compose
Next, set the correct permissions so that the docker-compose command is executable:
- sudo chmod +x /usr/local/bin/docker-compose
To verify that the installation was successful, you can run:
- docker-compose --version
You’ll see output similar to this:
Outputdocker-compose version 1.29.2, build 5becea4c
Docker Compose is now successfully installed on your system. In the next section, you’ll see how to set up a docker-compose.yml file and get a containerized environment up and running with this tool.
Step 2 — Setting Up a docker-compose.yml File
To demonstrate how to set up a docker-compose.yml file and work with Docker Compose, you’ll create a web server environment using the official Nginx image from Docker Hub, the public Docker registry. This containerized environment will serve a single static HTML file.
Start off by creating a new directory in your home folder, and then moving into it:
- mkdir ~/compose-demo
- cd ~/compose-demo
In this directory, set up an application folder to serve as the document root for your Nginx environment:
- mkdir app
Using your preferred text editor, create a new index.html file within the app folder:
- nano app/index.html
Place the following content into this file:
<!doctype html>
<html lang="en">
<head>
<meta charset="utf-8">
<title>Docker Compose Demo</title>
<link rel="stylesheet" href="https://cdn.jsdelivr.net/gh/kognise/water.css@latest/dist/dark.min.css">
</head>
<body>
<h1>This is a Docker Compose Demo Page.</h1>
<p>This content is being served by an Nginx container.</p>
</body>
</html>
Save and close the file when you’re done. If you are using nano, you can do that by typing CTRL+X, then Y and ENTER to confirm.
Next, create the docker-compose.yml file:
- nano docker-compose.yml
Insert the following content in your docker-compose.yml file:
version: '3.7'
services:
web:
image: nginx:alpine
ports:
- "8000:80"
volumes:
- ./app:/usr/share/nginx/html
The docker-compose.yml file typically starts off with the version definition. This will tell Docker Compose which configuration version you’re using.
You then have the services block, where you set up the services that are part of this environment. In your case, you have a single service called web. This service uses the nginx:alpine image and sets up a port redirection with the ports directive. All requests on port 8000 of the host machine (the system from where you’re running Docker Compose) will be redirected to the web container on port 80, where Nginx will be running.
The volumes directive will create a shared volume between the host machine and the container. This will share the local app folder with the container, and the volume will be located at /usr/share/nginx/html inside the container, which will then overwrite the default document root for Nginx.
Save and close the file.
You have set up a demo page and a docker-compose.yml file to create a containerized web server environment that will serve it. In the next step, you’ll bring this environment up with Docker Compose.
Step 3 — Running Docker Compose
With the docker-compose.yml file in place, you can now execute Docker Compose to bring your environment up. The following command will download the necessary Docker images, create a container for the web service, and run the containerized environment in background mode:
- docker-compose up -d
Docker Compose will first look for the defined image on your local system, and if it can’t locate the image it will download the image from Docker Hub. You’ll see output like this:
OutputCreating network "compose-demo_default" with the default driver
Pulling web (nginx:alpine)...
alpine: Pulling from library/nginx
cbdbe7a5bc2a: Pull complete
10c113fb0c77: Pull complete
9ba64393807b: Pull complete
c829a9c40ab2: Pull complete
61d685417b2f: Pull complete
Digest: sha256:57254039c6313fe8c53f1acbf15657ec9616a813397b74b063e32443427c5502
Status: Downloaded newer image for nginx:alpine
Creating compose-demo_web_1 ... done
Note: If you run into a permission error regarding the Docker socket, this means you skipped Step 2 of How To Install and Use Docker on Ubuntu 20.04. Going back and completing that step will enable permissions to run docker commands without sudo.
Your environment is now up and running in the background. To verify that the container is active, you can run:
- docker-compose ps
This command will show you information about the running containers and their state, as well as any port redirections currently in place:
Output Name Command State Ports
----------------------------------------------------------------------------------
compose-demo_web_1 /docker-entrypoint.sh ngin ... Up 0.0.0.0:8000->80/tcp
You can now access the demo application by pointing your browser to either localhost:8000 if you are running this demo on your local machine, or your_server_domain_or_IP:8000 if you are running this demo on a remote server.
You’ll see a page like this:
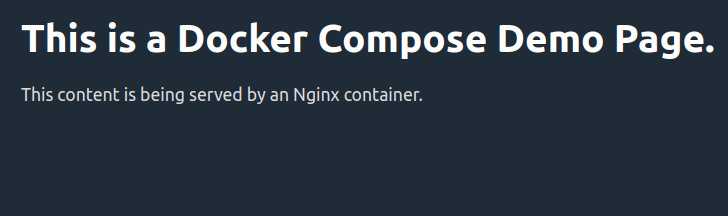
The shared volume you’ve set up within the docker-compose.yml file keeps your app folder files in sync with the container’s document root. If you make any changes to the index.html file, they will be automatically picked up by the container and thus reflected on your browser when you reload the page.
In the next step, you’ll see how to manage your containerized environment with Docker Compose commands.
Step 4 — Getting Familiar with Docker Compose Commands
You’ve seen how to set up a docker-compose.yml file and bring your environment up with docker-compose up. You’ll now see how to use Docker Compose commands to manage and interact with your containerized environment.
To check the logs produced by your Nginx container, you can use the logs command:
- docker-compose logs
You’ll see output similar to this:
OutputAttaching to compose-demo_web_1
web_1 | /docker-entrypoint.sh: /docker-entrypoint.d/ is not empty, will attempt to perform configuration
web_1 | /docker-entrypoint.sh: Looking for shell scripts in /docker-entrypoint.d/
web_1 | /docker-entrypoint.sh: Launching /docker-entrypoint.d/10-listen-on-ipv6-by-default.sh
web_1 | 10-listen-on-ipv6-by-default.sh: Getting the checksum of /etc/nginx/conf.d/default.conf
web_1 | 10-listen-on-ipv6-by-default.sh: Enabled listen on IPv6 in /etc/nginx/conf.d/default.conf
web_1 | /docker-entrypoint.sh: Launching /docker-entrypoint.d/20-envsubst-on-templates.sh
web_1 | /docker-entrypoint.sh: Configuration complete; ready for start up
web_1 | 172.22.0.1 - - [02/Jun/2020:10:47:13 +0000] "GET / HTTP/1.1" 200 353 "-" "Mozilla/5.0 (X11; Linux x86_64) AppleWebKit/537.36 (KHTML, like Gecko) Chrome/83.0.4103.61 Safari/537.36" "-"
If you want to pause the environment execution without changing the current state of your containers, you can use:
- docker-compose pause
OutputPausing compose-demo_web_1 ... done
To resume execution after issuing a pause:
- docker-compose unpause
OutputUnpausing compose-demo_web_1 ... done
The stop command will terminate the container execution, but it won’t destroy any data associated with your containers:
- docker-compose stop
OutputStopping compose-demo_web_1 ... done
If you want to remove the containers, networks, and volumes associated with this containerized environment, use the down command:
- docker-compose down
OutputRemoving compose-demo_web_1 ... done
Removing network compose-demo_default
Notice that this won’t remove the base image used by Docker Compose to spin up your environment (in your case, nginx:alpine). This way, whenever you bring your environment up again with a docker-compose up, the process will be much faster since the image is already on your system.
In case you want to also remove the base image from your system, you can use:
- docker image rm nginx:alpine
OutputUntagged: nginx:alpine
Untagged: nginx@sha256:b89a6ccbda39576ad23fd079978c967cecc6b170db6e7ff8a769bf2259a71912
Deleted: sha256:7d0cdcc60a96a5124763fddf5d534d058ad7d0d8d4c3b8be2aefedf4267d0270
Deleted: sha256:05a0eaca15d731e0029a7604ef54f0dda3b736d4e987e6ac87b91ac7aac03ab1
Deleted: sha256:c6bbc4bdac396583641cb44cd35126b2c195be8fe1ac5e6c577c14752bbe9157
Deleted: sha256:35789b1e1a362b0da8392ca7d5759ef08b9a6b7141cc1521570f984dc7905eb6
Deleted: sha256:a3efaa65ec344c882fe5d543a392a54c4ceacd1efd91662d06964211b1be4c08
Deleted: sha256:3e207b409db364b595ba862cdc12be96dcdad8e36c59a03b7b3b61c946a5741a
Note: Please refer to our guide on How to Install and Use Docker for a more detailed reference on Docker commands.
Conclusion
In this guide, you’ve seen how to install Docker Compose and set up a containerized environment based on an Nginx web server image. You’ve also seen how to manage this environment using Compose commands.
For a complete reference of all available docker-compose commands, check the official documentation.
If you’re interested in more usages of Docker Compose, check out How To Install WordPress With Docker Compose and also How To Secure a Containerized Node.js Application with Nginx, Let’s Encrypt, and Docker Compose.
Spin up a virtual machine with Docker pre-configured and attached in one simple click with DigitalOcean. Let us spin up a Docker Droplet for you in seconds, so you can focus on building a great application.
This textbox defaults to using Markdown to format your answer.
You can type !ref in this text area to quickly search our full set of tutorials, documentation & marketplace offerings and insert the link!
Featured on Community

Get our biweekly newsletter
Sign up for Infrastructure as a Newsletter.

Hollie's Hub for Good
Working on improving health and education, reducing inequality, and spurring economic growth? We'd like to help.

Become a contributor
Get paid to write technical tutorials and select a tech-focused charity to receive a matching donation.
This command worked better for me, FYI:
platform=$(uname -s) ; sudo curl -L “https://github.com/docker/compose/releases/download/v2.11.2/docker-compose-${platform,,}-$(uname -m)” -o /usr/local/bin/docker-compose
Can we also use apt install docker-compose?
sudo curl -L "https://github.com/docker/compose/releases/download/1.27.4/docker-compose-$(uname -s)-$(uname -m)" -o /usr/local/bin/docker-composethe version number (1.27.4) is missing a leading “v”, i.e. “v1.27.4”.